Kreasi pengeditan gambar/foto di zaman sekarang memang sangat beragam. Lihat saja di google. Banyak sekali gambar digital yang unik, bagus dan menarik. Proses pembuatannya pun bermacam-macam. Ada yang melalui proses penambahan efek, tulisan, penggabungan gambar atau bahkan dilukis langsung menggunakan pulpen khusus di layar ponsel atau komputer. Tapi sayangnya, masih ada sebagian orang yang kurang paham mengenai bagaimana cara mengedit foto. Dimana salah satu teknik yang umumnya belum dipahami adalah cara memotong foto menjadi bentuk lingkaran, hati, segitiga dan berbagai bangun datar lainnya. Atau bahkan, bisa juga memotong sesuai keinginan sendiri. Tanpa terikat apakah bentuk yang dipotong itu termasuk bagian datar ala matematika atau bukan. Lagi pula, siapa yang peduli? Namanya juga berkreasi. Terserah mau dibentuk apa sesuai keinginan hati. Hehe.
Baiklah. Tak perlu lama-lama, mari kita kepoin langkah-langkahnya. Tapi sebelum itu, unduh aplikasi Photo Editor di Google Play Store terlebih dulu ya. Karena cara pengeditan ini menggunakan aplikasi tersebut.
A. Memotong Gambar Menjadi Lingkaran
1. Buka aplikasi Photo Editor. Maka akan tampil menu utama seperti di bawah ini. Tak perlu login atau membuat akun khusus di aplikasi Photo Editor. Karena semuanya bisa diakses secara gratis meski tanpa akun apalagi akun premium. Hanya saja, kamu akan mendapati iklan di bagian bawah saat pengeditan foto. Tapi, itu tidak apa-apa. Tidak akan memengaruhi proses pengeditan foto.
2. Pilih menu Galeri jika foto yang akan diedit sudah ada. Atau pilih menu Kamera jika kamu perlu mengambil foto baru.
3. Setelah kamu memilih foto di galeri atau mengambil foto baru di kamera, maka tampilannya akan terlihat seperti di bawah ini. Tapi gambar berwarna ungu muda polos itu hanya contoh ya. Jadi tentu akan menyesuaikan dengan foto yang kamu pilih sebelumnya. Kemudian untuk memotong gambar, geser menu paling bawah (di atas iklan) ke arah kanan. Temukan menu Potong (Bebas). Lalu klik menu tersebut.
4. Perhatikan tombol paling bawah-kiri. Pastikan memiliki huruf B, yang berarti Bentuk.
5. Kemudian di sebelah kanan tombol B, terdapat tombol bergambar Bangun Datar. Klik tombol tersebut untuk memilih bangun datar yang diinginkan. Dan di sini, tentunya aku pilih bangun datar lingkaran ya.
6. Sesuaikan besar lingkaran dalam gambar yang ingin dipotong.
7. Setelah pas, klik tombol Ceklis Biru yang ada di sisi atas layar.
8. Klik tombol Simpan.
9. Kemudian pilih format PNG yang berada di antara pilihan format JPEG dan GIF.
10. Klik tombol Galeri untuk menyimpan foto di galeri.
11. Selesai. Hasil gambar yang sudah dipotong menjadi lingkaran, kini tersimpan di galeri. Contoh hasilnya akan seperti ini.
B. Memotong Gambar menjadi Bentuk Hati, Segitiga dan Bangun Datar Lainnya.
1. Lakukan langkah 1 sampai 5 di bagian (A). Tapi di langkah ke-5, kita pilih bangun datar selain lingkaran dan persegi. Sebagai contoh, di sini aku pilih bentuk hati.
2. Untuk menyesuaikan bentuk hati, kamu bisa memperpanjang tingginya ke bawah atau atas dan bisa memperpanjang lebarnya ke kanan atau kiri. Tapi jika tidak ingin diubah namun ingin memperbesar bentuk hati, kamu bisa melakukan kunci rasio. Caranya yaitu dengan menekan tombol dengan gambar Tiga Garis Mendatar di sisi bawah layar (di atas iklan), lalu pilih Kunci Rasio diantara pilihan yang muncul. Setelah itu, kamu bisa memperbesar atau memperkecil bentuk hati dengan rasio yang tidak akan berubah.
 |
| memanjangkan tinggi bentuk hati |
 |
| memanjangkan lebar bentuk hati |
 |
| kunci rasio |
3. Setelah pas, lakukan langkah 7 sampai 10 di bagian (A).
4. Selesai. Hasil gambar yang sudah dipotong menjadi bentuk hati kini tersimpan di galeri. Contoh hasilnya akan seperti di bawah ini.
C. Memotong Gambar menjadi Bentuk Bebas
1. Lakukan langkah 1 sampai 5 di bagian (A).
2. Klik tombol yang memiliki huruf B. Kemudian, pastikan tombol tersebut menjadi berisikan huruf K, yang berarti Kuas.
3. Untuk mulai membentuk gambar yang akan dipotong, tekan lingkaran dengan isian putih transparan sambil terus menggambar.
4. Untuk memperbesar atau memperkecil diameter kuas, tekan tombol bergambar Lingkaran Dua Lapis di sisi layar bawah (di atas iklan). Lalu geser bagian Kuas ke kanan untuk memperbesar diameter dan ke kiri untuk memperkecil diameter.
5. Lalu masih pada tombol yang sama, kamu juga bisa mengatur Arah Titik Menggambar. Bisa dari bawah, atas, kanan, kiri, miring bawah atau bahkan satu titik tengah.
6. Gambar bentuk potongannya sesuai selera kamu. Namun di sini sebagai contoh, aku menggambar tulisan Halo, Terima Kasih ya!. Yang hasilnya, menjadi seperti di bawah ini.
7. Setelah pas sesuai selera, lakukan langkah 8 - 11 di bagian (A).
8. Selesai. Gambar yang sudah dipotong sesuai keinginan kini telah tersimpan di galeri. Berikut adalah contoh hasilnya.
D. Memotong Gambar Bagian Luar
1. Lakukan langkah 1 sampai 4 di bagian (A).
2. Lalu, kamu bisa potong sesuai selera bagian dalamnya baik dengan cara bagian (A), (B) maupun (C). Namun sebagai contoh, disini potong dengan cara bagian (B) yang berbentuk bintang.
3. Di sisi pojok kanan paling bawah (di atas iklan), terdapat tombol bergambar Lingkaran dengan isian setengah hitam dan setengah putih. Klik tombol tersebut.
4. Maka contoh hasilnya, akan seperti di bawah ini.
5. Setelah pas dan sesuai keinginan, lakukan langkah 8 - 11 di bagian (A).
6. Selesai. Gambar yang dipotong bagian dalamnya dan menghasilkan bagian luarnya saja kini telah tersimpan di galeri. Contoh hasil akhirnya akan terlihat seperti di bawah ini.
Setelah tahu beberapa langkah di atas, apa kamu sudah tak sabar ingin segera mencobanya? Atau ingin mencobanya sekarang juga? Haha. Tunggu apalagi? Yuk, banyak berkreasi hal positif mulai sekarang.
- Kamu juga bisa mengetahui langkah-langkah dalam tulisan ini versi audio-visual loh. Tonton videonya di bawah ini.
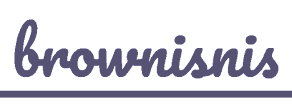



.png)






















0 Comments: